パソコンのメモリ増設は難しいと考えている初心者の方へ
安心してください!
私も初心者です。
ですが、簡単にメモリ増設できました!
私は2019年5月に『Inspiron3470』を購入しました。
PCの知識が無い私は、
『予算10万円以内でデスクトップPCを購入』ということで、
ネットを探った結果、父親がDELLのPCを使っていたことから馴染みがあり
予算にも合致したInspiron3470を購入しました。
値段を抑えるためにWord、Excel等は購入しませんでした。
スペックを簡単に説明します
・Core i5-8400
・メモリ8GB 1×8GB シングルチャンネルDDR4、2666MHz
・ストレージ128GB M.2 SATA SSD
・ストレージ1TB HDD
第八世代と言われるCore i5です。
メモリは8GBで、購入前に8GBはあった方が良いというのをネットで見て
とりあえず8GBにしました。
1年経つとPCの使い方は変わるもので、
今は、Adobe Premire Proで簡単な動画の編集をしたり、
同じくAdobe Photoshopで写真を加工したり、
今後はさらなる使用拡大も見込める状況になりました。
最近になり、PCがカクついたり動きが遅くなるのは、
CPU(パソコンの頭脳)やメモリ(机)がその作業に追い付いていないということが
わかりました。
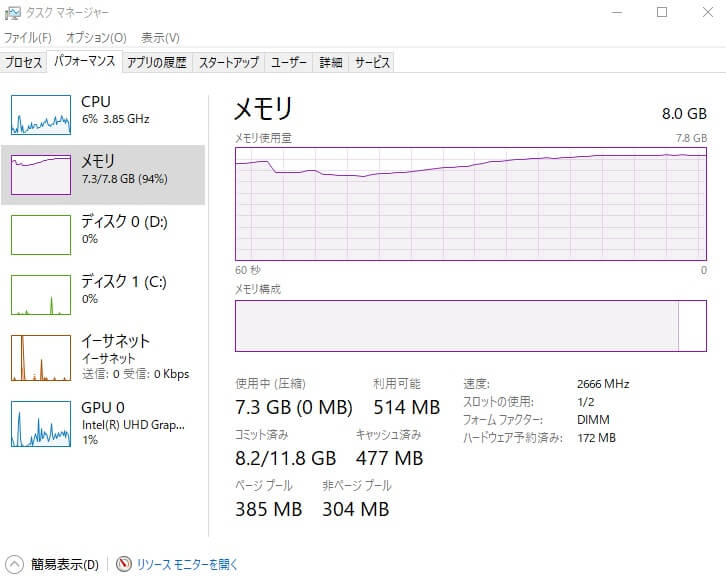
編集ソフトを立ち上げて作業すると、上記の通り
メモリ使用率94%はさすがに厳しい。。
とはいえ、新しいPCを購入するのは値段が高すぎるので、
今回は作業領域のメモリを増設してみることにしました。
メモリ増設が初めての私は、本当に大丈夫か不安でしたが、
終わってみれば超簡単でした!
ざっくりと流れは下記になります
・PCの空きスロットを調べる
・PCの規格に合ったメモリを購入
・PCケースを開けメモリを設置
・メモリ増設後の確認
PCの規格に合ったメモリを購入
これが間違っていたら致命的です。
しっかり調べましょう!
PCの空きスロットを調べる
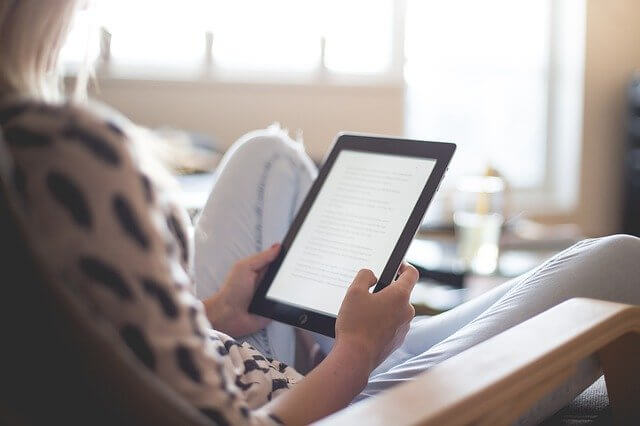
PCの空きスロットで、
私の考えうる調査方法は3パターン
・PCの型番、メモリ増設でググる
例)Inspiron 3470 メモリ増設
・説明書を見る
・ケースを外して目視確認
一番早いのはググる方法です。
説明書はどこにいったか分からないし、
ケースを外すなんていきなり初心者には無理。
ということでググってください。
私のInspiron 3470で分かったことは
・2スロットある(メモリを2枚挿入できる)
・8GB×1枚
まず、メモリを挿入できるスロットが2つあることがわかり、
8GB×1枚が入っていることがわかりました。
ということは、1スロットは開いている状態なので、
新しく購入したメモリをそのまま装着できるという事になります。
PCによっては、2スロットで4GB×2枚で占領されていることもあるので、
その場合は、4GB一枚抜いて新しく購入したのを差し替えるということになりますので、
大きめのGB数が必要になります。
最大メモリ数を超えないように、
こちらもしっかりと調べてくださいね。
PCの規格に合ったメモリを購入

最近のメモリの規格はDDR3かDDR4が主流です
DDR3のメモリを見る私のPCはDDR4‐2666MHzというものでした。
なので、全く同じ数字のメモリを購入しました。
私が購入したのは、

Crucial(Micron製) ノートPC用 メモリ PC4-21300(DDR4-2666) 16GB×1枚 CL19 DRx8 260pin (永久保証)CT16G4SFD8266
16GBで一番安かった、Crucial(クルーシャル)のメモリを購入しました。
もともと8GB×1枚だから、増設も8GB×1枚じゃないとダメということはありません!
出来るなら今入れられる最大を入れたかったので、
16GB×1枚にしました。
8GB×1枚にしてトータル16GBで足りなくなって、
またメモリ購入になったら二度手間だからね。
なので、私は8GB(既存)+16GB(新規)=24GBにすることにしました。
PCケースを開けメモリを設置

ケースの開け方については、
検索すればたいていのPCならば転がっていると思うので、
今回は割愛します。
DELL Inspiron3470はプラスドライバー1本で大丈夫でした!
ただ、ケースを開けただけでは、
メモリに到達できません。
他のPCではケースを開ければ簡単にメモリ交換できる
製品も沢山あります。
SSD、光学ドライブをどかさなくてはなりません。

光学ドライブを外し、カバーをとっていきます。

ちょうど真ん中あたりに、一枚の板があります。
これがメモリです。
ちゃんと1スロット空いていますね。
すぐ横に新しいメモリを装着します。

はめる際は白いつまみのようなものを緩めてから
メモリの向きを合わせて押し込みます。
しっかりと押せば『パチッ』と音がするので、
わかりやすかったです。

なかなかケースを開けることはないので、
少しついていたホコリをエアダスターで吹き飛ばしておきました。
あとは、再び組み立てて、
動作するか確認します。
メモリ増設後の確認
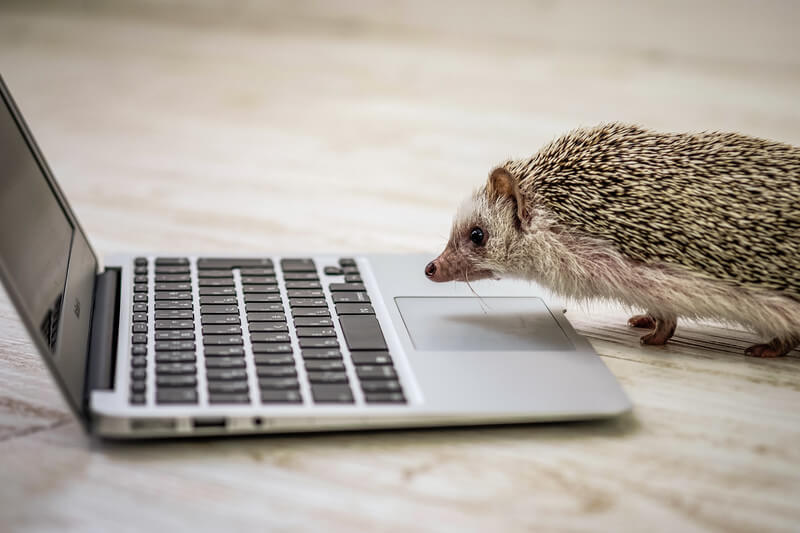
作業前
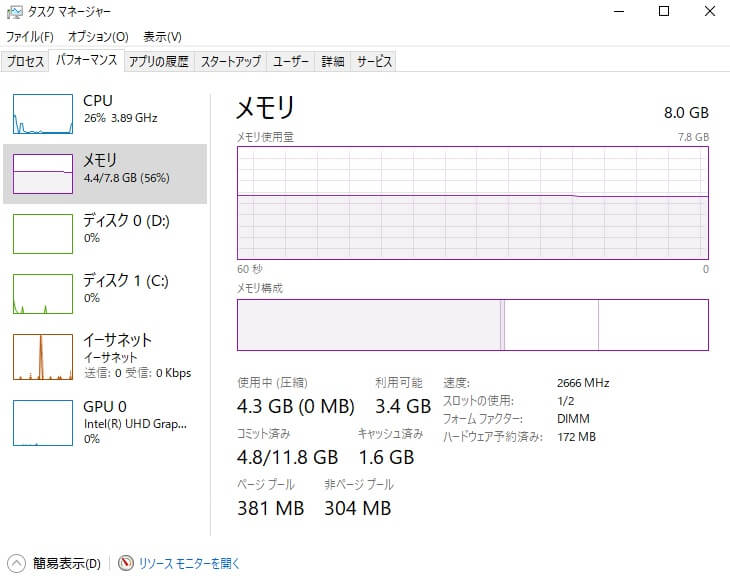
右上の数字は8.0GBとなっていました。
作業後
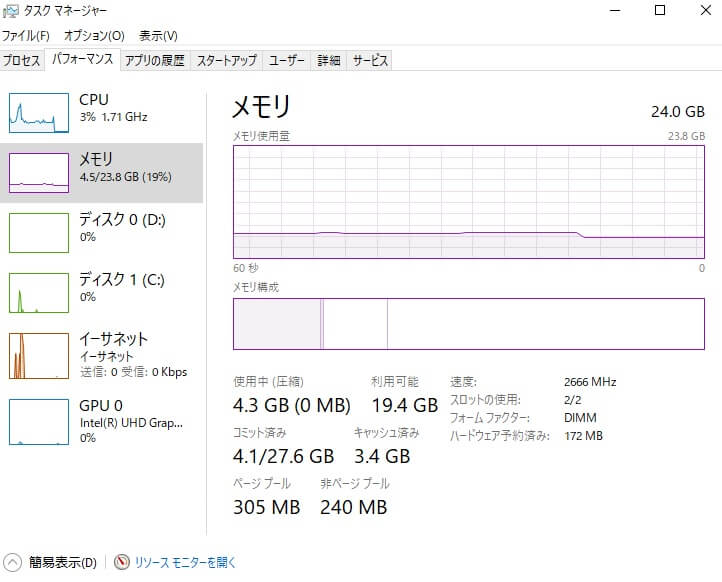
しっかりと24.0GBと認識してくれました。
メモリ増設のまとめ

記事をまとめます
・自身のPCの型番から、
スロット数、既存のメモリ枚数、最大メモリを把握する
・実際にメモリを購入
・取付方法を確認して装着
メモリ増設の考え方は上記のようになります。
初心者の私でも、
あーだこーだ言いながら、30分くらいで終わりました。
メモリを増設して、快適な環境を作り上げましょう!
初心者の方にはスペックもそこそこで、
値段の安いInspironは良いと思います。
最新型は下記をご覧ください。

Dell デスクトップパソコン Inspiron 3471 Core i5 ブラック 20Q32/Win10/8GB/1TB HDD
